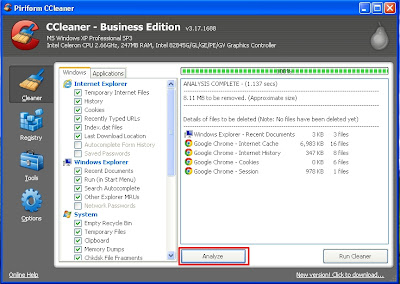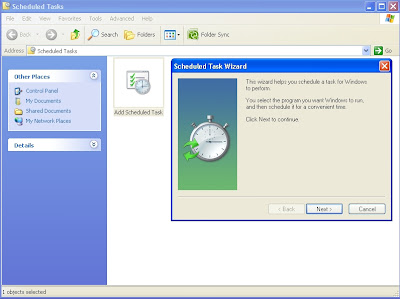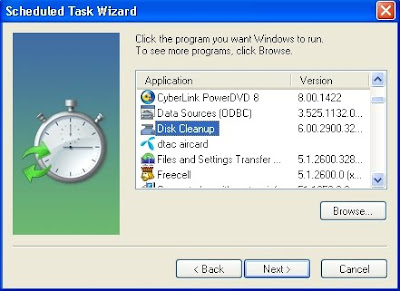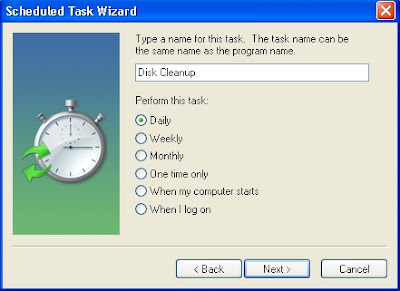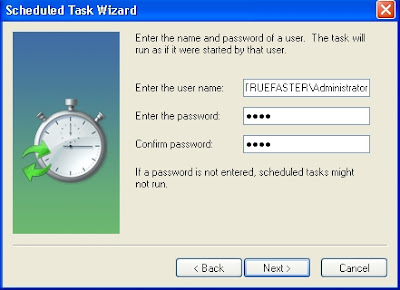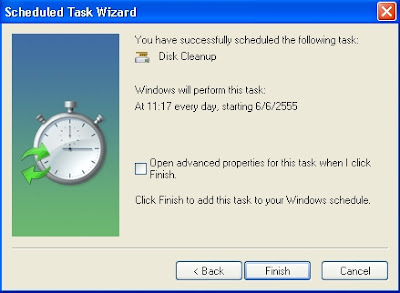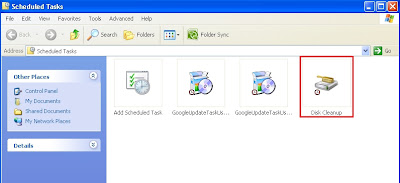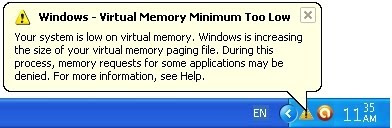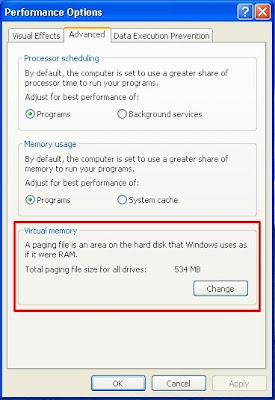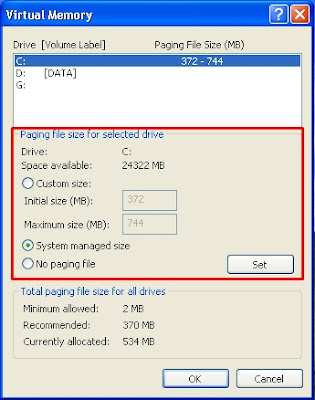CCleaner เป็นโปรแกรม Free Ware ทางผู้พัฒนาโปรแกรมเขาได้แจกให้ทุกท่านได้นำไปใช้กันฟรี ประโยชน์ของโปรแกรมนี้จะช่วยจัดการลบ Temporary files, history, cookies, download history, form history จากบรรดาโปรแกรมเว็บเบราเซอร์ทั้งหลาย และที่สำคัญเป็นตัวล้าง Registry Cleaner หรือไฟล์ที่ลงเหลืออยู่ในระบบ หลังจากทำการถอนการติดตั้งโปรแกรมออกจากเครื่องไปแล้ว ทำให้เครื่องของคุณสะอาดหมดจด อีกทั้ง Windows Log Files ที่คอยกินเนื้อที่คุณ ทำให้เครื่องคุณมีเนื้อที่เพิ่ม และคอมพิวเตอร์สามารถทำงานได้เร็วขึ้น และสามารถหา Download มาใช้กันได้ฟรี
1.เปิดโปรแกรม CCleaner
2.ไปที่ CCleaner รูปแปรง ==> กด Analyze ดังรูป
3.กด Run Cleaner ดังรูป
Note: ถ้ากด Run Cleaner แล้วในหน้าต่าง CCleaner ไม่ Cleaning Complete ให้กด Analyze และกด Run Cleaner ใหม่ ทำซ้ำจนกว่าจะขึ้น Cleaning Complete ดังรูป